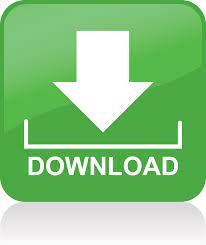
Progress can be taken quickly when using the Primavera P6 steps feature. Taking Progress on Primavera P6 Steps in the Project Schedule Further, you can use the “Modify” button to add or alter any notes associated with a step: Although you cannot modify the step template’s original name, you can modify the steps within the template by clicking within them to change the name. The step template will be added to your current task. To assign an existing step template in Primavera P6, go to the Steps tab in the bottom activity menu in Primavera P6 and select the button, “Add from Template”: You now have the option to name your step template for future use. Next, right-click on one of the steps and select “Create Template…”:

Repeat this step until you have created all of the steps that you want to save to a template. You will then name your step and assign the weight percentage. Go to the Steps tab in the bottom activity menu in Primavera P6 and select the button, “Add”: This efficiency allows organizations to maintain consistency among similar projects when needed.Ĭreating a step template is simple in Primavera P6. Primavera P6 allows the user to develop step templates that can be used across multiple projects. If a step needs to be deleted, use the “Delete” button to remove the unwanted step:Ĭreating and Adding Primavera P6 Steps from a Template Continue to use this same method to add additional steps to the activity. Next, a highlighted line will appear for you to customize and define the step’s name, weight, and weight percent of the overall task. To add steps to a Primavera P6 activity, highlight the activity of interest and go to the Steps tab at the bottom of the Primavera P6 activities menu and select “Add”: Use the center double arrow key to move these selections at one time to the Selected Options section of the dialog box, and then click “OK”:Īdding Primavera P6 Steps to the Project Schedule In the Steps Columns dialog box, select Step % Complete, Step Weight, and Step Weight Percent under the General heading in the Available Options. Next, right-click in the bottom layout and select “Customize Steps Columns…”: In the Activity Details dialog box, select “Steps” from the Available Tabs section and use the arrow key in the center to move this selection to the Display Tabs section. If it is not visible, right-click in the area where you have the Steps tab selected. Next, go to the bottom activities menu to see if you have the “Steps” tab visible. Also, ensure that the Activity Type is “Resource Dependent” and that the Duration Type is set to “Fixed Duration & Units”: Each activity that will employ the steps feature will need to be set to a percent complete type of “physical”. With the project open, go to the General tab of the Primavera P6 bottom activities menu. Check the box next to “Activity percent complete based on activity steps”: First, select your project from the Primavera P6 main projects menu and go to the Calculations tab. Implementing the correct settings in Primavera P6 is essential before using the steps feature.

Setting Up Primavera P6 for the Utilization of the Steps Feature
#Primavera p3 display problems how to#
This article addresses how to use the Primavera P6 steps feature in Primavera P6 project schedules.

Primavera P6 steps can also be created within step templates, which in turn can be assigned to other tasks in the project schedule.

Weighted steps track the progress of the activity through the completion of each step based on the weight of the step. There is not a requirement for the number of steps to be defined for each task, as each scheduled task may contain varying numbers of individual steps.Įach Primavera P6 step is predefined and weighted by a percentage of the total of the task. The smaller components are known as steps, and several steps can make up the total completion of a single task. Primavera P6 offers a unique feature that allows the user to break down activities into smaller components to track the completion of tasks in the project schedule.
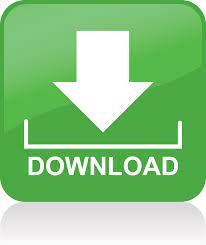

 0 kommentar(er)
0 kommentar(er)
